
Figura 1: L'installazione del programma.
Come fare a… Installare il programma versione monoutente
L'installazione di G.I.O.I.A. avviene attraverso un apposito programma completamente autoinstallante che consente di copiare la procedura ed i relativi archivi sul disco fisso del computer da cui avviene l'installazione o sul disco fisso del server, se l'installazione deve avvenire in rete.
1) INSTALLAZIONE DA CD-ROM
Per potere eseguire correttamente l'installazione in locale eseguire le seguenti istruzioni:
Inserire il CD-ROM e da risorse del computer, dopo aver selezionato la periferica CD-ROM, selezionare la cartella GioiaWin.
Lanciare
l'eseguibile di installazione del software GIOIAWINLOC.EXE. Si avvierà
una videata di presentazione; premendo il pulsante Avanti
è possibile avviare l'installazione guidata del programma.

Figura 1: L'installazione del programma.
La
seconda videata riporta i termini di utilizzo della licenza d'uso del
programma. Premere Sì per accettare
i termini e accedere ad una successiva maschera elencante le generalità
del software, requisiti del programma e moduli contenuti.
 Figura 2: La licenza
software.
Figura 2: La licenza
software.

Figura 3: Informazioni sul programma.
Premendo
ancora il pulsante Avanti sarà
possibile selezionare la cartella in cui installare il programma. E' consigliato
di lasciare le cartelle preimpostate. Premere il pulsante Avanti.

Figura 4: La scelta delle cartelle in cui installare il programma.
Selezionare
le componenti da installare cliccandovi sopra col mouse. Cliccare su Avanti una volta terminato.

Figura 5. La scelta dei componenti da installare.
Nella
videata successiva indicare la cartella del menù Start in cui si desidera
creare i collegamenti al programma. Premere Avanti
per continuare.
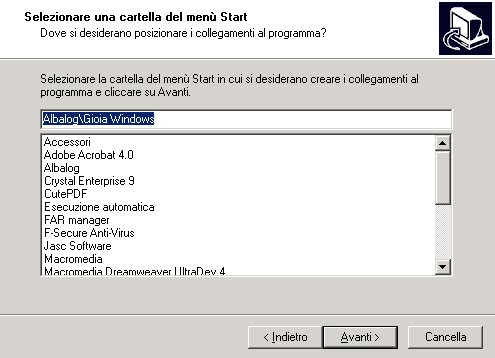
Figura 6. La scelta della cartella del menù Start per l'installazione dei
collegamenti.
Selezionare dunque se si desidera o meno effettuare l'installazione della
procedura che consente di scaricare gli aggiornamenti automatici da internet.
E' consigliato lasciare invariate le impostazioni. Per proseguire cliccare
su Avanti.

Figura 7. Installazione dell'aggiornamento automatico.
Prima di avviare l'installazione la procedura elenca tutte le opzioni indicate
dall'utente. Se si desidera modificare qualche impostazione premere Indietro, per dare inizio all'installazione
premere Installa. Si avvia così
l'installazione del programma.

Figura 8. L'avvio dell'installazione.

Figura 9. Installazione in corso.
Nel caso in cui sia stata selezionata l'opzione di installazione del programma
di aggiornamento automatico, una volta completata l'installazione di G.i.o.i.a.,
si avvierà automaticamente la procedura di installazione del programma
"Software update". Questo software permetterà il successivo
aggiornamento della procedura G.i.o.i.a. Premere Avanti
per continuare.

Figura 10. L'installazione dell'aggiornamento automatico.
Indicare la directory in cui installare la procedura. Si consiglia di lasciare
invariate le impostazioni; Premere Avanti.

Figura 11. La scelta della cartella in cui installare la procedura di aggiornamento
automatico.
Indicare la cartella del menù Start in cui si desidera creare i collegamenti
al programma. Cliccare su Avanti
per continuare.

Figura 12. La scelta della cartella del menù Start in cui effettuare il
collegamento.
Verranno elencate le opzioni indicate dall'utente. Se si desidera modificare
le impostazioni premere Indietro,
per dare inizio all'installazione premere Installa.
Si avvia così l'installazione del programma.

Figura 13. L'avvio dell'installazione.
Una volta completata l'operazione cliccare su Termina.

Figura 14. La fine dell'installazione.
La procedura di installazione visualizza una videata di presentazione indicante
i punti di forza del programma e i comandi base per l'utilizzo. Premendo
Avanti si ha la possibilità di
consultare il file README.TXT contenente in dettaglio le caratteristiche
del software oppure di lanciare il programma. Cliccare quindi su Termina.

Figura 15. Le informazioni sul programma.

Figura 16. La possibilità di leggere il file README.TXT o lanciare la procedura.
3) LA DISPOSIZIONE DEGLI ARCHIVI
Al momento dell’installazione viene creata una directory locale che rappresenta la ROOT del programma. Su questa directory risiedono i programmi eseguibili (MENU.EXE), i files di configurazione (DBSTART.INI, APPS.INI) e i files comuni della base dati: AZIENDA, UTENTI, REPORTS, ecc...
Per ogni azienda gestita viene creato una directory apposita che contiene i files specifici dell’azienda: Anagrafiche, Movimenti contabili, Documenti, Movimenti di magazzino, Scadenze, ecc...
I ‘movimenti correnti’ (contabili e di magazzino) sono gestiti su un unico file fisico multianno, per cui ogni attività può essere gestita indipendentemente dall’effettuazione o meno delle varie chiusure.
La procedura di installazione di G.I.O.I.A. provvede a creare una struttura gerarchica del tipo:
<drive(C:,D:,E:,F:,…):>\PROGRAMS\ALBALOG\GIOIAWIN
Su questa directory (cartella) risiedono i programmi eseguibili (MENU.EXE e MENU.COM) i file di configurazione (DBSTART.INI e APPS.INI) e i file comuni della base dati: AZIENDA, UTENTI, REPORTS, etc...
<drive(C:,D:,E:,F:,…):>\PROGRAMS\ALBALOG\GIOIAWIN\<nome azienda>
In questa directory (cartella) sono ubicati i file relativi alla singola AZIENDA gestita (anagrafiche, movimenti, protocolli) etc….. Il nome della directory (cartella) corrisponde al <codice azienda>.
Ipotizzando di voler gestire con G.I.O.I.A. tre Aziende la struttura delle directory sarà del tipo:
<drive>:\PROGRAMS\ALBALOG\GIOIAWIN\ Directory/Cartella comune a tutti
<drive>:\PROGRAMS\ALBALOG\GIOIAWIN\\AZIENDA1 Directory/Cartella contenente dati dell'azienda 1
<drive>:\PROGRAMS\ALBALOG\GIOIAWIN\AZIENDA2 " " " " 2
<drive>:\PROGRAMS\ALBALOG\GIOIAWIN\AZIENDA3 " " " " 3