Legenda generale del manuale:
Le pagine si trovano all'interno di una maschera e sono definite con la scritta sottolineata.
Le sezioni del programma sono definite con degli *asterischi*.
I campi sono definiti con [i riquadri].
I flag sono definiti con 'apice prima del nome del flag.
I percorsi sono definiti con il corsivo>e separati con>il maggiore.
I riferimenti ad altre schede del manuale hanno il link attivo.
I bottoni sono definiti con i simboli del °grado°.
Messaggi di Avvertimento, Attenzione e Note sono tutti in corsivo.
I nomi delle liste selezionabili all'interno dei bottoni e le selezioni possibili all'interno di un campo con elenco sono distinti per il contorno con -il trattino- di inizio e fine.
Riferimenti:
Capitolo: Quando nel manuale viene utilizzata la frase "(vedi capitolo xxxxx)", il riferimento è ad un'altro capitolo/indice del manuale.
Paragrafo: Quando nel manuale viene utilizzata la frase "(vedi paragrafo xxxxx)", il riferimento è all'interno del capitolo dove viene utilizzato.
Tasti di scelta rapida:
Ins: Inserimento record.
Barra spaziatrice: Modifica record.
Canc: Cancella record.
F10: Conferma.
Ctrl+E: Esportazione dati.
Ctrl+P: Stampa database.
Ctrl+L: Stampa etichette.
Ctrl+T: Statistica.
F1: Aiuto - Apre il Manuale On-line.
Shift+F1: Comandi di aiuto.
Ctrl+F4: Ritorno alla maschera precedente.
Alt+F1: Calcolatrice.
Alt+F4: Fine della sessione di lavoro.
Ctrl+più: Seleziona tutto.
Ctrl+meno: Deseleziona tutto.
Fine: All'interno delle tabelle, permette di effettuare il refresh della tabella.
Attenzione: I tasti di scelta rapida non sono attivi in ogni maschera/browse, per poter visualizzare i tasti attivi su ogni maschera/browse si potrà premere il tasto destro del mouse.
Bottoni di conferma/annulla:

Bottone °Conferma i dati°(F10): conferma le modifiche apportate.
Bottone °Fine operazioni° (Esc): per annullare le modifiche e/o uscire dalla maschera.
Bottoni di modifica:
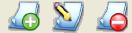
Bottone °Inserimento° (F3): Crea nuovo.
Bottone °Modifica° (F4): Modifica.
Bottone °Cancellazione° (F6): Cancella.
Bottoni di ricerca:

Bottone °Ricerca per codice° (F7): Apre la form per la ricerca.
Bottone °Ricerca generica° (Alt+F7/Ctrl+F7): Apre la form per la ricerca.
Bottone °Primo record° (Ctrl+Home): Si posiziona sul primo record della tabella.
Bottone °Record precedente° (-): Si posiziona sul record precedente in tabella.
Bottone °Record successivo° (+): Si posiziona sul record successivo in tabella.
Bottone °Ultimo record° (Ctrl+Fine): Si posiziona sull'ultimo record in tabella.
Bottoni di stampa:

Bottone °Stampa°: Apre la maschera con i settaggi di stampa.
Bottone °Liste°: Elenca le liste da poter estrapolare e stampare relativa a quella maschera.
Bottoni di aiuto:
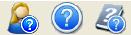
Bottone °Centro di supporto°: Attiva il collegamento con il sito di supporto on-line.
Bottone °Aiuto° (F1): Mostra la guida in linea.
Bottone °Aiuto° (Shift+F1): Mostra i comandi di aiuto.
Bottoni vari:

Bottone °Cambio utente/azienda°: Permette di cambiare l'utente o l'azienda di accesso ai dati.

Bottone °Cambio data di elaborazione°: Permette di cambiare la data del programma.

Bottone °Gestione archivio documentale°: Apre l'archivio documentale.

Bottone °Mappa°: Apre le opzioni per visualizzare l'indirizzo indicato nella form.
Maschera settaggi di stampa:
Nella maschera dei settaggi di stampa abbiamo la possibilità di lanciare la stampa che stiamo eseguendo su:
°Anteprima° (F9)  ;
°Stampa su carta°
;
°Stampa su carta°  ;
°Invia tramite email°
;
°Invia tramite email°  ;
°Invia tramite fax°
;
°Invia tramite fax°  ;
°Stampa su file°
;
°Stampa su file°  ;
°Stampa su file Excel°
;
°Stampa su file Excel° .
In più si può selezionare la stampante su cui andremo a stampare su
carta, selezionare il percorso in cui salvare il file generato dalla stampa
su file e si possono regolare le °Opzioni
di stampa°  .
.
Le °Opzioni di stampa° possono essere definite: per le Pagine da stampare;

per gestire i Margini di stampa;

per cambiare il font del Carattere.

Come esportare in Excel i dati delle stampe
Premendo il bottone °Stampa su file Excel° sarà possibile esportare la stampa su un file excel in un determinato percorso e sarà possibile Configurare l'esportazione.
Effettuando la configurazione dell'esportazione si potrà selezionare/deselezionare i campi interessati per l'esportazione in excel della stampa. Sarà, inoltre, possibile modificare l'ordine delle variabili che si vuole esportare, semplicemente cliccando la descrizione del campo e trascinanadola nella posizione interessata.
Attenzione: Sarà possibile esportare in excel solo le stampe sviluppate con il software Report Manager che permette di elaborare dei dati complessi e creare dei report riepilogativi e funzionali. Nelle stampe dove non è utilizzato questo programma, non sarà attivo il bottone per poter estrarre i dati in un file excel.
Come applicare dei filtri avanzati
In alcune maschere di ricerca, oppure all'interno delle liste, è possibile applicare dei Filtri avanzati, tramite l'apposita pagina.

Per applicare un filtro avanzato bisognerà entrare sulla pagina, selezionare il campo dei dati sul quale ci interessa applicare il filtro ed entrare in modifica.
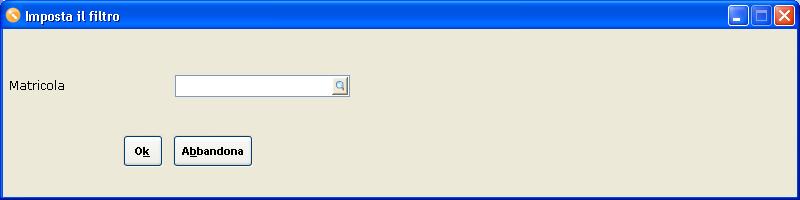
Si presenterà la maschera nella quale definire il tipo di filtro interessato che potrà essere:
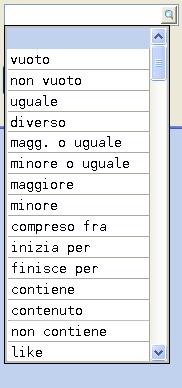
e sarà possibile specificare un valore, se necessario.
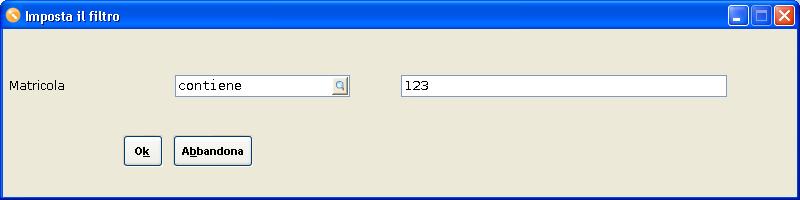
Confermando la selezione e confermando successivamente la maschera di ricerca o della lista, sarà possibile avere un risultato con i filtri applicati.
Come esportare in Excel i dati delle tabelle
I dati all'interno delle tabelle possono essere esportate su un file di Excel tramite la selezione della voce Esportazione dati, dal tasto destro del mouse sulla tabella o con la combinazione di tasti Ctrl+E.
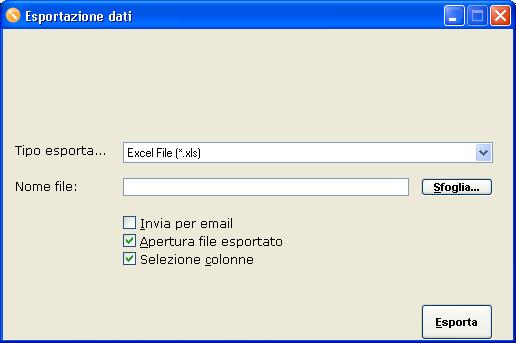
Apparirà una maschera con la richiesta del tipo di esportazione dei dati ed il nome del file da generare. E' possibile inviare il risultato per e-mail, tramite l'apposizione del flag su 'Invia per email, è possibile, dopo la generazione di aprire immediatamente il file generato, tramite l'attivazione del flag 'Apertura file esportato ed è possibile selezionare le colonne della tabella su cui siamo posizionati tramite l'attivazione del flag 'Selezione colonne. A questo punto sarà possibile confermare le opzioni di esportazione tramite il pulsante °Esporta° oppure confermando la selezione. Alla fine dell'operazione verrà proposto il percorso dov'è stato salvato il file.
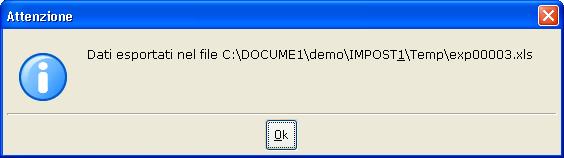
Navigazione in una form
Le form che contengono dati sono suddivise su più pagine, la navigazione tra le varie pagine di una form avviene tramite i tasti PagSu/PagGiù o con Ctrl+Tab/Ctrl+Shift+Tab.
Per scorrere tra i vari campi che compongono una form invece si usano i tasti Tab/Shift+Tab.
Informazioni generali sulle maschere/form:
I campi con la doppia cornice sono quelli obbligatori al fine della conferma della maschera.
Opzioni generali delle anagrafiche:
Inserendo la data di dismissione all'interno di un record, nelle ricerche non verrà più trovato. La gestione della dismissione è attiva sulle tabelle: Anagrafica clienti; Anagrafica fornitori; Anagrafica tecnici; Anagrafica Operatori; Archivio matricole e viene utilizzata per alleggerire le tabelle in fase di ricerca, i record dismessi sono comunque visualizzabili al fine di mantenere lo storico di quel record interessato (ad es. un cliente che ha chiuso la propria attività oppure una matricola che è stata rottamata).
Opzioni comuni di ricerca nelle Liste/Stampe:
Nelle maschere predisposte all'applicazione di Filtri di stampa (es. Liste>Parco Macchine>Parco Macchine Installato), sarà possibile applicare dei filtri che, accanto alla visualizzazione del filtro applicato, avranno un'icona con un binocolino. Premendo questa icona sarà possibile visualizzare tutti i valori che il campo potrebbe assumere, lasciando all'utente la possibilità di selezionare/deselezionare uno o più campi tra quelli proposti per l'applicazione del filtro.
Esempio: Nella stampa Parco Macchine Installato, se si vuole applicare un filtro solo su alcune Categorie Merceologiche, sarà possibile selezionare le categorie interessate, premendo il bottone del binocolino accanto al campo [Selez. Cat. Merceologica], si aprirà la maschera dopo poter selezionare/deselezionare le categorie interessate.